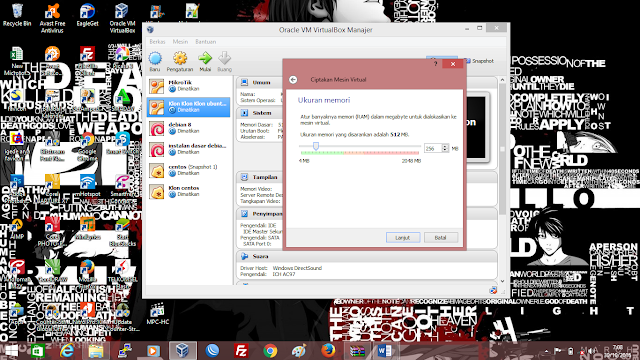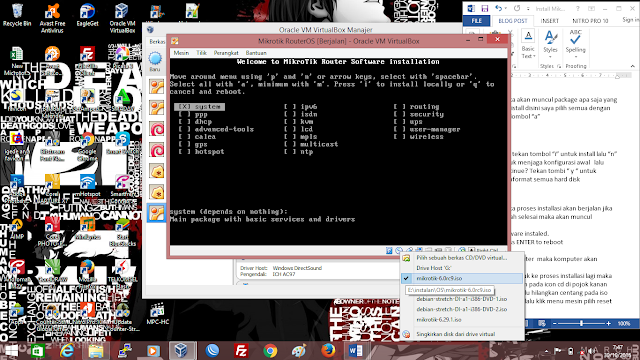Install MikroTik RouterOS pada VirtualBox
Kali ini saya mahasiswa Manajemen Informatika Politeknik Negeri Lampung akan memposting Cara install MikroTik RouterOS pada VirtualBox untuk menjadi referensi saya jika besok-besok saya sudah lupa , kalian pasti bertanya kenapa saya tidak memakai Mikrotik router board? Dan kenapa saya mengistallnya di virtualbox bukan di pc? Simpel saja itu masalah keuangan internal saya ? baiklah kita akan berkenalan dengan MikroTik RouterOS sebelum lebih dalam lagi.
Mikrotik RouterOS adalah sebuah sistem operasi dan perangkat lunak yang digunakan untuk menjadikan komputer router network yang handal.
Karena kita sudah mengerti apa itu Microtik maka kita langsung saja ke tahap installasi sebelum instalasi kita harus menyipkan hardware virtual yang akan di install dengan VirtualBox
1. Buka virtual box kalian
2. Lalu klik menu New atau baru lalu isi nama , type kita isi linux saja karena pada dasarnnya Mikrotik adalah turunan linux dan versi nya kita buat ubuntu karena mikrotik tidak ada, lalu next.
3. Kita akan mensetting ram virtual yang diambil dari ram asli komputer kita karena itu jangan terlalu besar dalam mengatur ram sesuiakan saja karena kita akan mengistall MikroTik 256 MB saja sudah cukup, lalu next.
4. Lalu kita akan masuk ke penkonfigurasian hard disk virtual kita pilih pilihan kedua yaitu buat hard disk virtual sekarang, lalu pilih buat.
5. Lalu pada tipe hardisk pilih VDI (Virtual Disk Image) dan pilih lanjut.
6. Lalu pada menu penyimpanan pada hard disk kita pilih pilihan pertama yaitu Dialokasikan secara dinamik.
7. Pada menu lokasi dan ukuran berkas kita akan mengatur nama berkas harddisk dan mengatur ukuran VDI yang akan kita buat kita langsung next saja karena Vbox secara otomatis sudah mengaturnya. Dan ok saja kalau ada tampilan lagi
8. Lalu klik Virtual yang tadi kita buat lalu klik menu setting atau pengaturan.
9. Lalu masuk kedalam jaringan disini ada banyak interface yang akan akan ada pada Virtual kita setting adaptor 1 menjadi NAT agar Mikrotik kita terhubung dengan jaringan internet yang komputer kita milikilalu aktifkan adaptor 2 dengan centang pada fungsikan adaptor jaringan dan setting menjadi menjadi adaptor hanya-host agar terhubung dengan komputer asli kita karena itu adafter virtualbox host-only network pada komputer harus diaktifkan lalu ok.
10. Lalu klik Virtual yang kita buat tadi pilih menu mulai.
1. Maka akan muncul pilih disk awal mula kalian cari iso Mikrotik RouterOS kalian lalu pilih mulai .
2. Maka akan muncul package apa saja yang kita istall disini saya pilih semua dengan klik lombol “a” tanpa tanda petik
3. Lalu tekan tombol “i” untuk install lalu “n” tanpa tanda petik untuk menjaga konfigurasi awal lalu continue? Tekan tombol “ y “ untuk menformat semua hard disk
4. Maka proses installasi akan berjalan jika sudah selesai maka akan muncul
Sofware instaled.
Press ENTER to reboot
Tekan enter maka komputer akan reboot
Jika masuk ke proses installasi lagi maka klik kanan pada icon cd di pojok kanan bawah lalu hilangkan centang pada iso Mikrotik jika keluar pernyataan pilih paksa Unmount lalu klik menu mesin pilih reset lalu pilih reset lagi maka komputer virtual kita akan bootting melalui hardisk virtual kita bukan melalui cd iso Microtik.
5. Maka akan muncul seperti di bawah user standar Mikrotik adalah adalah admin dan tanpa password
6. Dan akhirnya Mikrotik RouterOS kita sudah terisntall
Sekian postingan saya kali ini jika ada kesalahan saya minta maaf dan saya ucapkan terima kasih karena sudah berkunjung ke blog saya . salam BLOGGER !!!
Mikrotik RouterOS adalah sebuah sistem operasi dan perangkat lunak yang digunakan untuk menjadikan komputer router network yang handal.
Karena kita sudah mengerti apa itu Microtik maka kita langsung saja ke tahap installasi sebelum instalasi kita harus menyipkan hardware virtual yang akan di install dengan VirtualBox
Mensetting virtual box untuk installasi
1. Buka virtual box kalian
2. Lalu klik menu New atau baru lalu isi nama , type kita isi linux saja karena pada dasarnnya Mikrotik adalah turunan linux dan versi nya kita buat ubuntu karena mikrotik tidak ada, lalu next.
3. Kita akan mensetting ram virtual yang diambil dari ram asli komputer kita karena itu jangan terlalu besar dalam mengatur ram sesuiakan saja karena kita akan mengistall MikroTik 256 MB saja sudah cukup, lalu next.
4. Lalu kita akan masuk ke penkonfigurasian hard disk virtual kita pilih pilihan kedua yaitu buat hard disk virtual sekarang, lalu pilih buat.
5. Lalu pada tipe hardisk pilih VDI (Virtual Disk Image) dan pilih lanjut.
6. Lalu pada menu penyimpanan pada hard disk kita pilih pilihan pertama yaitu Dialokasikan secara dinamik.
7. Pada menu lokasi dan ukuran berkas kita akan mengatur nama berkas harddisk dan mengatur ukuran VDI yang akan kita buat kita langsung next saja karena Vbox secara otomatis sudah mengaturnya. Dan ok saja kalau ada tampilan lagi
8. Lalu klik Virtual yang tadi kita buat lalu klik menu setting atau pengaturan.
9. Lalu masuk kedalam jaringan disini ada banyak interface yang akan akan ada pada Virtual kita setting adaptor 1 menjadi NAT agar Mikrotik kita terhubung dengan jaringan internet yang komputer kita milikilalu aktifkan adaptor 2 dengan centang pada fungsikan adaptor jaringan dan setting menjadi menjadi adaptor hanya-host agar terhubung dengan komputer asli kita karena itu adafter virtualbox host-only network pada komputer harus diaktifkan lalu ok.
10. Lalu klik Virtual yang kita buat tadi pilih menu mulai.
Installasi Microtik RouterOS
1. Maka akan muncul pilih disk awal mula kalian cari iso Mikrotik RouterOS kalian lalu pilih mulai .
2. Maka akan muncul package apa saja yang kita istall disini saya pilih semua dengan klik lombol “a” tanpa tanda petik
3. Lalu tekan tombol “i” untuk install lalu “n” tanpa tanda petik untuk menjaga konfigurasi awal lalu continue? Tekan tombol “ y “ untuk menformat semua hard disk
4. Maka proses installasi akan berjalan jika sudah selesai maka akan muncul
Sofware instaled.
Press ENTER to reboot
Tekan enter maka komputer akan reboot
Jika masuk ke proses installasi lagi maka klik kanan pada icon cd di pojok kanan bawah lalu hilangkan centang pada iso Mikrotik jika keluar pernyataan pilih paksa Unmount lalu klik menu mesin pilih reset lalu pilih reset lagi maka komputer virtual kita akan bootting melalui hardisk virtual kita bukan melalui cd iso Microtik.
5. Maka akan muncul seperti di bawah user standar Mikrotik adalah adalah admin dan tanpa password
6. Dan akhirnya Mikrotik RouterOS kita sudah terisntall
Sekian postingan saya kali ini jika ada kesalahan saya minta maaf dan saya ucapkan terima kasih karena sudah berkunjung ke blog saya . salam BLOGGER !!!